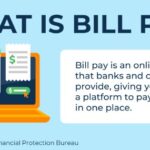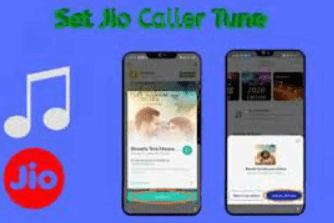Install Windows 11: After almost two years of release, Windows 11 is still relatively new to many people. After all, not everyone is ready to switch to Windows 11 for various reasons, and Windows 10 is still maintained in its entirety. Nonetheless, we can assist you in jumping if you’ve been holding out and now feel ready to do so.
Whether you’re attempting to start from scratch or are upgrading from Windows 10, there are many ways to install Windows 11. Let’s examine each one of them.

Here’s an easy-to-follow guide to upgrading from Windows 10 to Windows 11 without placing your data at risk, so you can avoid any future issues. If you decide that Windows 10 is preferable, you can undo the installation and test Windows 11.
Table of Contents
Window 11 Installation Requirements
Minimum Windows 11 system requirements include:
- A CPU on the list of supported processors (or any Intel, AMD, or Qualcomm processor launched after 2021)
- RAM: 4 GB
- Display: 720p 9-inch display
- Graphics Card: DirectX 12 with WDDM 2.0 driver
- Storage: 64 GB
How to install Windows 11 using the Media Creation Tool ?
Kindly follow the below mentioned simple steps.
- Visit the Windows download page: Download now

- Click on the Download Now button under the Create Windows 11 Installation Media section.
- Next, run the downloaded image.
- Then, accept terms & conditions

- Select the installation language and edition.
- Then, click on the Next button.

- Select the installation source: an ISO file or a USB flash drive.
- Then, click on the next button.

- Open the source file on your PC, double-click on the ISO file, and press the SETUP file.
- Simply follow the on-screen instructions to upgrade your PC to Windows 11 or to reinstall the operating system.
How to install Windows 11 using the Windows 11 Installation Assistant ?
- Visit the Windows download page: Download now

- Click on the Download Now button under the Create Windows 11 Installation Assistant.
- Run the downloaded file on your PC.

- Then click on the Accept and install button for accept software term and condition.
- After Windows 11 has started to download, you can proceed with the next steps to complete the update installation.
Install Windows 11 on unsupported hardware with a bootable USB
To install Windows 11 on an unsupported PC, use these steps:
- Start the unsupported PC with the Windows 11 USB flash drive.
- Press any key to continue.
- Use the Shift + F10 keyboard shortcut to open Command Prompt.
- Type the following command and press Enter:
Command: regedit
- Navigate the following path:
HKEY_LOCAL_MACHINE\SYSTEM\Setup- Right-click the Setup (folder) key, select New, and then the Key option.

- Name the key LabConfig and press Enter.
- Right-click the LabConfig (folder) key, select New, and then the DWORD (32-bit) Value option.
- Name the key BypassTPMCheck and press Enter.
- Double-click the newly created key and set its value from 0 to 1.

- Click the OK button.
- Right-click the LabConfig (folder) key, select New, and then the DWORD (32-bit) Value option.
- Name the DWORD BypassSecureBootCheck and press Enter.
- Double-click the newly created key and set its value from 0 to 1.

- Click the OK button.
- Click the Next button.

- Click the Install Now button.

- Click the I don’t have a product key option if you are reinstalling. If Windows 11 has been previously activated after the installation, reactivation will happen automatically.
- Augusta University
- Aadhar Card Frechies
- Free Resume Making
- Making A Banana Bread
- Making A Sourdough Bread

- Select the edition of “Windows 11” that your license key activates (if applicable).
- Check the I accept the license terms option.
- Click on the Next button.
- Select the Custom: Install Windows only (advanced) option.

- Select each partition in the hard drive where you want to install Windows 11 and click the Delete button. (Usually, “Drive 0” is the drive that contains all the installation files.)

- Select the hard drive (Drive 0 Unallocated Space) to install Windows 11 on an unsupported device.

- Click the Next button.
- Select your region setting after installing it on the first page of the out-of-the-box experience (OOBE).

- Click on the Yes button.
- Select your keyboard layout setting.

- Click on the Yes button.
- Press the Skip button if you don’t need to configure a second layout.
- If the computer uses an Ethernet connection, it will automatically connect to the network. If you have a wireless connection, you will need to set up the connection manually (a security key may be required).
- (Optional) Confirm a name of the computer.

- Click the Next button.
- Select the Set up for personal use option if you are setting up a copy of Windows 11 Pro. The “Home” edition does not have this option.

- Click on the Next button.
- Confirm your Microsoft account email, phone number, or Skype identification to create an account.

- Click on the Next button.
- Confirm your Microsoft account password.
- Click the Next button.
- Click the Create PIN button.

- Create a new 4-digit PIN.

- Click the OK button.
- Select the Set up as a new device option. Or select to restore your settings from a previous installation.

- Click the Next button.
- Confirm the privacy settings that best suit your situation by turning on or off the toggle switch for each setting.

- Click the Next button.
- Click the Next button again.
- Click the Accept button.

- (Optional) On the “Customize your device” page, select one or more ways you plan to use the device to allow the setup to suggest tools and services customization during this experience.

- Click the Accept button to continue. Or click the Skip button to skip this part of the setup.
- Select Backup My files with OneDrive to automatically upload your Desktop, Pictures, and Documents folders to the cloud. Or Select the Only save the file to this PC option.

- Click the Next button.
- Click the No, thanks button to skip the Microsoft 365 setup.

Once you complete the steps, Windows 11 will install in an unsupported state, which means you may or may not get security or driver updates. Official Link, https://pureinfotech.com
FAQs – install Windows 11
Can I install Windows 11 on an unsupported PC?
Still, you may still upgrade to Windows 11, but not from Windows Update, If you have a computer with unsubstantiated hardware. Rather, you’ll have to use a bootable USB flash drive or ISO train to perform a clean install or in-place upgrade manually.
Will Windows 11 get updates on unsupported hardware?
Fortunately, Microsoft conceded and ultimately let druggies install Windows 11 on an unsubstantiated tackle( though some limitations remained in place).
Conclusion
Guys, if you have any concerns or want to know more about the ways to install Windows 11, then please leave a comment for us, and we’ll try to address your concern as quickly as possible.
Thank you for visiting our website Please stay on our website for more exciting new items like this.