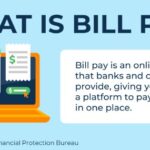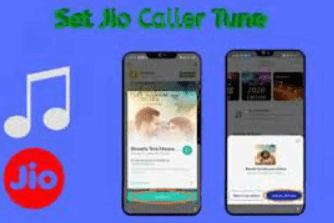How to Edit a PDF File: Editing a PDF file can be a bit more challenging than editing a regular text document, as PDFs are typically designed to be read-only. However, there are several methods you can use to edit a PDF file, depending on your needs and the tools you have available. Here are some options to consider:
- Use a PDF editor software: There are several software applications that are specifically designed for editing PDF files, such as Adobe Acrobat, Nitro Pro, and Foxit PhantomPDF. These programs allow you to modify the text, images, and other content within a PDF file, as well as add, delete, or reorder pages. They may also offer features like OCR (optical character recognition) to convert scanned PDFs into editable text.
- Convert the PDF to a Word document: If you have access to Microsoft Word, you can save the PDF file as a Word document and then edit it using Word’s built-in tools. To do this, open the PDF file in Adobe Acrobat, click on “File,” and then select “Export to” followed by “Microsoft Word.” This will convert the PDF file into a .docx format, which you can then edit in Word. Keep in mind that this method may not preserve the original formatting and layout of the PDF.
- Use an online PDF editor: There are several free online PDF editors that allow you to edit PDF files without having to download any software. Examples include Smallpdf, PDFescape, and DocHub. These editors allow you to add text, images, and annotations to the PDF, as well as merge, split, or rotate pages.
- Edit the PDF in a graphic design program: If you only need to make minor changes to the layout or design of a PDF file, you can open it in a graphic design program like Adobe Illustrator or InDesign. These programs allow you to edit individual elements of the PDF, such as text boxes and images, and then export the file back to a PDF format.
Before you begin editing a PDF file, it’s a good idea to make a backup copy of the original, in case something goes wrong during the editing process. Additionally, keep in mind that some PDF files may be password-protected or have security settings that prevent editing, so you may need to contact the owner or creator of the PDF to obtain permission to edit it.
Table of Contents
How to Edit PDF on Mac:
There are several ways to edit PDFs on a Mac. Here are a few methods:
Edit PDF with Preview:
- Open the PDF in Preview
- Click on the “Show Markup Toolbar” button
- Click on the “Text” button to add or edit the text in the PDF
- You can also use the “Shapes” and “Lines” tools to add shapes or lines to the PDF
- Once you’ve made your edits, save the PDF
Edit PDF with Adobe Acrobat Pro:
- If you have Adobe Acrobat Pro installed on your Mac, open the PDF with Acrobat Pro
- Click on the “Edit PDF” tool in the right-hand pane
- Edit the text or images as needed
- Save the PDF when you’re finished
Edit PDF with PDFpen:
- If you have PDFpen installed on your Mac, open the PDF with PDFpen
- Use the editing tools to add or edit text, images, or other elements in the PDF
- Save the PDF when you’re finished
Note: Some PDFs may be protected or have security settings that prevent editing. If you encounter this issue, you may need to remove the security settings or contact the PDF’s author to request permission to edit the document.

How to Edit PDF on Windows:
There are several ways to edit PDF files on Windows. Here are a few methods:
- Using Adobe Acrobat DC: Adobe Acrobat DC is a paid software that allows you to edit, annotate, and sign PDF documents. It is the most comprehensive solution for editing PDF files. You can download the trial version of Adobe Acrobat DC and use it for 7 days. After that, you’ll need to purchase a subscription to continue using it.
- Using Microsoft Word: Microsoft Word has a built-in PDF editor that allows you to edit PDF files. Open the PDF file in Microsoft Word, and it will convert it into an editable Word document. You can then make changes to the document and save it as a PDF file again.
- Using Google Docs: Google Docs is a free online document editor that allows you to edit PDF files. Upload the PDF file to Google Docs, and it will convert it into an editable Google Docs document. You can then make changes to the document and download it as a PDF file again.
- Using online PDF editors: There are several online PDF editors that allow you to edit PDF files for free. Some popular options include SmallPDF, PDFescape, and Sejda. These online editors allow you to add text, images, and annotations to PDF files.
Overall, Adobe Acrobat DC is the most comprehensive solution for editing PDF files on Windows, but there are several free and low-cost alternatives available.
How to add text:
- Go to the “Edit” menu.
- From the toolbar, select the “Edit Text” icon.
- To edit text, place the cursor where you want the new text and start typing, or pasting it in your text.
- If you want to change the font, size, color, or alignment, you can choose those options.
How to Highlight:
Go to the Comments menu and choose from the following buttons:
- Highlight — Drag your cursor over the text you want to highlight. You can choose the color too.
- Strikethrough – Select the text you want to strikethrough, and click the “Strikethrough” button.
- Leave a note – If you want to leave a detailed note, highlight the text and select the “Note” option. You can type your comment in the field provided.
How to Edit PDF in Adobe Acrobat:
To edit a PDF file in Adobe Acrobat, follow these steps:
- Open Adobe Acrobat and navigate to the “Tools” tab.
- Click on “Edit PDF” and select the PDF file you want to edit.
- Once the file is opened, select the text or image you want to edit.
- After selecting the text or image, you can choose to edit, delete, or format it using the tools in the “Format” section.
- If you want to add new text or image to the PDF, click on the “Add Text” or “Add Image” option in the “Tools” tab.
- Once you have made all the necessary changes, save the edited PDF file by clicking on the “File” menu and selecting “Save” or “Save As”.
Note that some PDF files may be secured, and you may not be able to edit them. In such cases, you will need to contact the author or owner of the PDF file to obtain the necessary permissions.

How to Edit Pdf Files online:
There are several online tools available that allow you to edit PDF files online. Here are the steps to edit a PDF file online:
-> Upload the PDF file: Go to the website of an online PDF editor, and upload the PDF file you want to edit. Most online editors allow you to upload the file from your computer, cloud storage, or URL.
-> Edit the PDF file: Once the PDF file is uploaded, you can edit the content, add or delete text, images, and pages, highlight or underline text, and add comments or annotations.
-> Save the edited file: After you have made the desired changes, save the edited file to your computer or cloud storage. Some online PDF editors may require you to create an account or pay a fee to save the edited file.
Some popular online PDF editors include Adobe Acrobat Online, Smallpdf, PDFescape, and Sejda. However, it’s important to note that editing PDF files online may come with certain limitations, and some features may not be available or may require a premium account or payment. Additionally, you should always make sure to use a reputable and secure online PDF editor to protect your personal and confidential information.


How to Edit a PDF File on Mobile:
Editing a PDF file on a mobile device can be a bit tricky, but it is still possible. Here are some steps you can follow to edit a PDF file on your mobile device:
Download a PDF editor app: There are several PDF editing apps available on the App Store or Google Play Store. Choose one that meets your needs.
Open the PDF file in the app: Once you have downloaded the app, open it and import the PDF file that you want to edit.
Edit the PDF file: You can now edit the PDF file by using the editing tools provided by the app. These tools might include highlighting, adding text, erasing text, or adding shapes.
Save your changes: Once you have finished editing the PDF file, save your changes. The app might prompt you to save a new copy of the file or overwrite the existing one.
Share the edited PDF file: You can now share the edited PDF file with others through email, messaging apps, or cloud storage services.
Note: Editing a PDF file on a mobile device might not be as convenient as editing it on a desktop computer. If you need to make extensive edits, it might be better to transfer the file to a computer and use a desktop PDF editor instead.
Read More Posts:
- Yorkville University
- Zing Cable TV
- Aadhar Card Franchise
- Free Resume Making
- Banana Bread Recipe
- Sourdough Bread Making
FAQ’s About How to Edit a Pdf File:
How can I edit the PDF document?
There are several ways you can edit a PDF document, depending on the tools and software you have available. Here are a few options:
Adobe Acrobat: Adobe Acrobat is a powerful tool for creating and editing PDF documents. With Adobe Acrobat, you can edit text, images, and other elements in your PDF document. You can also add or remove pages, merge PDF files, and add comments and annotations.
Online PDF editors: There are several online PDF editors available that allow you to edit PDF documents without downloading any software. Some popular online PDF editors include SmallPDF, PDFescape, and DocHub.
Microsoft Word: If you have Microsoft Word, you can convert a PDF document into a Word document and edit it from there. To do this, open Microsoft Word, click on “File,” then “Open,” and select the PDF file you want to edit. Word will then convert the PDF into an editable Word document.
Google Docs: Similarly, you can convert a PDF document into a Google Docs document and edit it from there. To do this, open Google Docs, click on “File,” then “Open,” and select the PDF file you want to edit. Google Docs will then convert the PDF into an editable Google Docs document.
Keep in mind that not all PDF documents are easily editable, especially if they contain complex formatting or graphics. In some cases, it may be easier to recreate the document from scratch in a word processor or other software.
How do I edit a PDF that is 100% free?
There are a few different ways to edit a PDF that are free. Here are some options:
Use a free online PDF editor: There are many online tools that allow you to edit PDFs for free. Some popular options include PDFescape, Sejda, and Smallpdf. These tools allow you to add text, images, and other elements to the PDF, as well as make other changes like highlighting and annotating.
Use a free PDF reader with editing capabilities: Some PDF readers, like Adobe Acrobat Reader DC and Foxit Reader, offer basic editing capabilities for free. These may include adding text, highlighting, and annotating.
Convert the PDF to a Word document: If you have Microsoft Word, you can convert the PDF to a Word document and edit it there. To do this, open Word and select “File” > “Open” and then select the PDF. Word will convert the PDF to a Word document, which you can then edit as needed.
Use free PDF editing software: There are a number of free PDF editing software options available, such as LibreOffice Draw and Inkscape. These tools allow you to edit PDFs and make changes like adding text, images, and other elements.
Regardless of which option you choose, it’s important to note that some PDFs may be “locked” or “secured” and cannot be edited without a password or permission from the owner. If you encounter a PDF that is locked or secured, you may need to reach out to the owner to request access.
How do I edit a PDF on my phone?
Editing a PDF file on your phone can be a bit tricky as PDFs are usually designed to be read-only. However, there are a few apps that allow you to edit PDFs on your phone. Here are the steps to edit a PDF on your phone using Adobe Acrobat Reader, which is a free app available on both iOS and Android:
Download Adobe Acrobat Reader from the App Store or Google Play Store and install it on your phone.
Open the app and locate the PDF file you want to edit. You can either open a PDF file from your phone’s internal storage or from a cloud storage service like Google Drive or Dropbox.
Once you have opened the PDF file, tap on the Edit PDF tool, which is located in the bottom toolbar.
Use the editing tools provided by the app to make the necessary changes to your PDF file. You can add or delete text, change font styles and colors, add images, and more.
When you’re finished editing, tap on the Save icon to save your changes. You can also share the edited PDF file with others using the Share icon.
Note that not all PDF files can be edited on a phone, especially if they are password-protected or have certain security features enabled. In such cases, you may need to use a desktop PDF editor or remove the security features before editing the file on your phone.