Google Meet is a video conferencing tool developed by Google that allows users to hold virtual meetings, webinars, and video conferences with up to 250 participants. It is part of the Google Workspace suite of collaboration tools and is available as a web application and mobile app for Android and iOS devices.
Google Meet offers a range of features including screen sharing, real-time captions, recording, and integration with other Google Workspace apps such as Google Calendar and Google Drive. It also has advanced security features such as two-step verification, encryption in transit and at rest, and the ability to manage participants and their access to the meeting.
To use Google Meet, users need to have a Google account and can create or join a meeting by either using a meeting link or entering a meeting code. They can also schedule a meeting through Google Calendar and invite participants directly from there. Google Meet is widely used by businesses, schools, and organizations for remote collaboration, distance learning, and online events.
Table of Contents
- 1 How to Record a Video Meeting? :
- 2 Who can Record a Meeting?
- 3 Google Workspace for Education accounts :
- 4 Also Related Searches :
- 5 What’s Recorded in a Video Meeting?
- 6 When To Record Meetings?
- 7 How to Start & Stop a Recording?
- 8 How to Download Recorded Google Meet Video Meeting?
- 9 How to Record Google Meet Video Meetings on Mobile?
- 10 Is it a Good Idea To Record Meetings?
- 11 People Also Search How To Record Google Meet :
- 12 FAQs About How To Record Google Meet :
How to Record a Video Meeting? :
You can record video meetings with these Google Workspace editions :
1. Basics
2. Business Standard
3. Business Plus
4. Enterprise basics
5. Enterprise Standard
6. Enterprise Plus
7. Education Plus ( Available to users with a” staff” and” pupil” license)
8. Instruction and Learning Upgrade (Available to users with an “ instruction and Learning Upgrade” license)
9. Workspace Individual Subscriber.
Who can Record a Meeting?
To record a Meeting a Google Workspace Director must Turn on Recording for your account.
You can record if:-
- You’re the meeting organizer
- You’re in the same association as the organizer
Google Workspace for Education accounts :
Education Fundamentals OR Education Standard accounts:- Teachers /Staff OR Pupils can Record Meetings They Organize.

Also Related Searches :
- Check Jio Balance
- Auto-Owners Insurance
- Ballinger National Bank
- Associa HRW Bill Pay
- Arceneaux Pest Management
Instruction & Learning Upgrade accounts:-
Anyone in The same Association as The Meeting Organizer can Record a Meeting.
Education Plus:-
Preceptors/ staff OR Scholars can Record Meetings They Organize & Meetings That are Organized by someone in Their Association.
Tip:-
You can’t Record a Meeting if You Join Only To Present. You Should Join The Video Meeting First, Start your Present & also Record.
What’s Recorded in a Video Meeting?
Important:-
Before you Present From Google Croakers, Plains, OR Slides, Join The Meeting To know if it’s being Recorded.
Recordings include The active Speaker & anything That’s Presented. Recordings are saved to The Organizer’s Meet Recordings Pamphlet in My Drive. A mail with The Recording link is Transferred to The Meeting Organizer & The Person who started The Recording. The link is added to The Program event.
Other windows OR Postings aren’t included. Cascading a Participator won’t affect who’s shown in The Recording.
These People get notified when a Recording starts OR Stops But can’t control The Recording:
People Outside of your Association.
Mobile app Fiends.
People who phone in using a phone.
Still, The captions will not be Recorded & do not open when you play The Recording If a Participator turns on live captions during the Recording.
Important:-
When Meetings are Recorded The Exchange Discussion log is also saved.
Which part of a Meet converse is recorded?
Exchanges are recorded for the duration of the video.
Where is a Meet chat saved?
Exchanges are saved as an SBV queue in the meeting organizer’s Drive.
How do I play a transcript?
Transcript playback capabilities depend on the media player you use. discussion contents are displayed as translations when queues are downloaded in a media player similar to VLC.
When To Record Meetings?
Recording Meetings is useful when you want to Review The Meeting after OR Participate with People who couldn’t attend.
- Team Donations are Available on On-demand For Scholars & New Workers.
- Conference Presents That you want to Participate with People After.
- Virtual Training sessions That Pople can Replication On-demand.
How to Start & Stop a Recording?
Important Recording is only available from Meet on a Computer. Mobile app fiends are notified when The Recording starts OR Stops, but can not control the Recording.
Meetings can only be Recorded for over 8 hours. After 8 hours, The Meeting will Automatically stop Recording.
- Start OR Join a Meeting.
- At The Rock-Bottom Right, click Exercise & also Recording.
- Click Start Recording.
- In The Window That appears, click Launch.
- Stay for The Recording To start. Other Participators are notified when The Recording starts OR Stops.
- When you finish, click Exercise & also Recording & also Stop Recording.
- In The Window That appears, click Stop Recording.
Tips:- The Recording also stops when everyone leaves The Meeting.
The Recording is saved to The Meeting organizer’s My Drive> Meet Recordings Circular. A mail with The Recording link is Transferred to The Meeting Organizer, & The Person who started The Recording.
How to Download Recorded Google Meet Video Meeting?
If you are a G Suite customer & have only Enterprise & Enterprise For Education Subscriptions, you can only just Record Google Meet but you can also download it. If you record the Google Meet session, it will be automatically sent to The Meeting Organiser’s Google Drive Storage space. Here’s how to download it:
- Open Google Drive and log in to your official Gmail account.
- Search for Meet Recording Folder & click on it.
- There, you will see all The Recordings That have been saved from Meet.
- Search for The Recording you want to Download & click on More.
- Now click on The Download option to download it on your PC OR Mobile.
How to Record Google Meet Video Meetings on Mobile?
Still, you can easily record the meeting using the in-setup screen scribe option, If you’re using the Google Meet operation on your Android or iOS device. The character is readily available on iPhones along with the maturity of Android smartphones. Then’s how you can do it :
- Open The Google Meet application & join The Meeting, which you want to Record.
- Now, simply swipe down from The top on your Android Smartphone & choose The screen Recorder option from The menu. If you don’t have one, you can use third-party applications like DU Screen Recorder & More.
- If you are using an iPhone, you can simply swipe down from The corner to access Control Center & click on The screen Recording option.
- Once done, you can simply stop your screen Recording & The Google Meet video call will be recorded on your Android OR iOS Device.
Is it a Good Idea To Record Meetings?
There are a couple of Reasons & Tips for Recording your Chats & Calls on Google Meet.
For starters, You might need to Record a presentation OR a Meeting for screen sharing & Confirmation. You can also participate in The Details of a Design across The globe irrespective of your company members’ position &Coordinate seamlessly. also, you can more connect with New Workers.
Once you have Recorded Google Meet calls, you can Easy Partake in The Recording with your co-workers if They were incompetent to attend The specific Meeting. With maximum video conferencing apps & Tools, Recording is a standard point. also, it’s probable to Record & Successfully save your call Recordings, Both Google Meet Video calls & Audio calls.
They are some of The reasons why you should Record your Meetings :
- You can Re-watch your Meeting calls OR videos & save Them to Refer back to them later on & be sure that you don’t miss out on anything.
- You can easily share The Meeting Recordings with any Employee, Management team & Other Relevant parties who weren’t in Attendance.
- You can use The Recorded Meetings as Reference points in upcoming Meetings OR make decisions later on.
- It Eradicates Distractions for Professionals That Mostly come from taking Meeting notes during calls. That way, it also keeps The Meeting Participants more Engaging & interactive if They are aware the call is being recorded.
Official Website: https://support.google.com
People Also Search How To Record Google Meet :
| how to record google meet without permission | google meet recording option |
| how to record google meet with audio | how to record google meet on phone as a participant |
| how to record google meet 2022 | google meet recording settings |
| how to record google meet for free | how to record google meet in a laptop |
FAQs About How To Record Google Meet :
Will others know if I Record Them in Google Meet?
Yes.
Whether you use The Erected-in Recording point OR The Cybersurfer Extension shown in This composition Others will be suitable to Figure out whenever a Recording is in Progress.
Can You Record a Meeting on Google Meet?
Yes.
You can record a Meet conference using the made-in marker (Google Workspace edition needed) or third-party software. You can record active audio/ video, presented content, and dialogue logs.
Where Does Google Meet Recoding Go?
Still, you’ll find The Recordings in The “ Meet Recordings” circular in your Google Drive, If you use Google Meet’s native Recording Character.

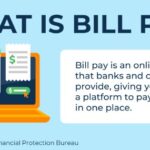







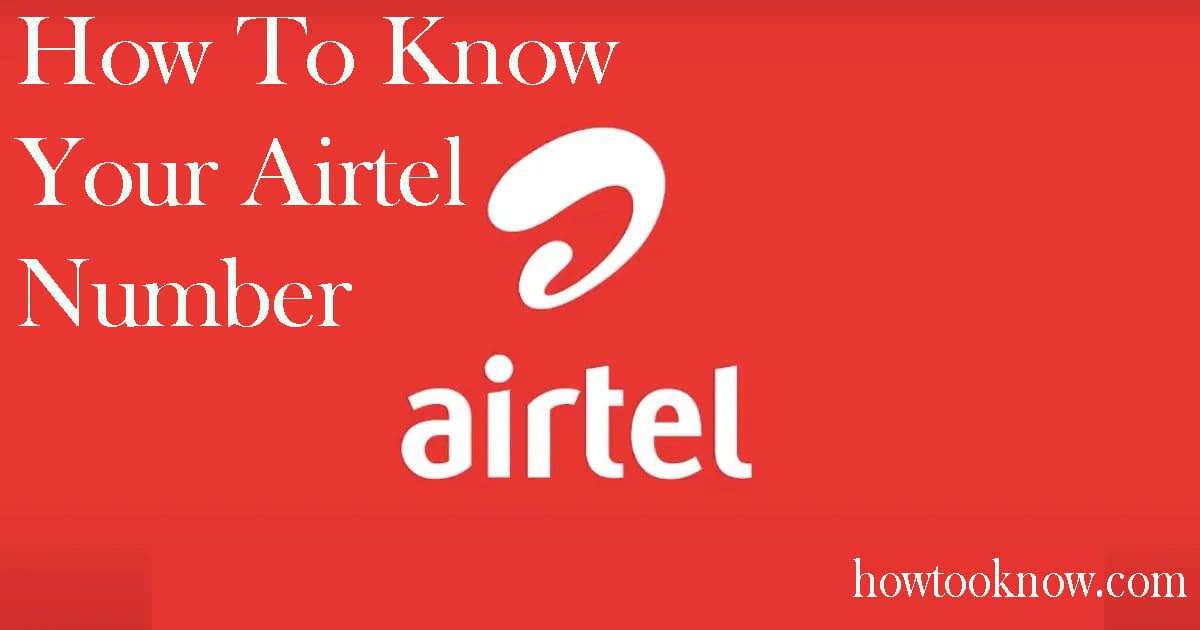
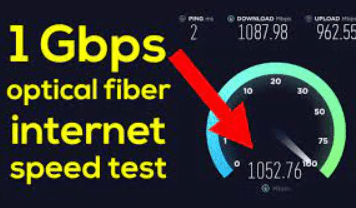
3 thoughts on “Google Meet: The Best Record in 7 Easy Steps…”