Delete a Page in Word: You don’t want extra pages at the end or blank pages coming in the middle of the work when using Microsoft Word on a Windows or Mac system.
Have you ever been disturbed by a blank page that keeps appearing in a Microsoft Word document? Blank pages can be a hassle, whether it’s an unintentional page split or an additional space at the conclusion of your document.

Although I’ll be using Microsoft Office 2016 for this tutorial, you can use any version to follow along, as the instructions are essentially the same.
Table of Contents
How to Delete a page in Word document on Windows & MAC
In the realm of document formatting, blank pages can be troublesome, particularly during file conversions. If you’re seeking guidance on how to delete a page in Word, fear not, as we’ve got the solution for you.
On Windows operating systems, you can: delete a page in Word
Follow the below simple steps to delete a page in Word.
- On the page you wish to remove, click anywhere.
- Enter the Ctrl+G key. Type “\page” in the Insert page number box.

- On your keyboard, hit Enter.
- Select Close.
- Once you’re sure a page of content has been selected, hit the Delete key on your keyboard.
On MAC, you can: delete a page in Word
- On the part of the page you wish to remove, click anywhere.
- Command + Option + G is pressed.
- Type “\page” in the Enter page number box.
- On your keyboard, press Enter.
- Select Close.
- Make sure a content page is selected, then hit the Delete key on your keyboard.
How do I delete a blank page in the middle of a Word document?
It’s beneficial to print out long Word documents that are going to be printed or displayed to ensure there are no unexpected final pages or annoying blank pages.
Follow the below simple steps to delete a blank page in the middle of a Word document:
- Click the paragraph symbol on the Home tab.

- When you press the ENTER key at the start of the extra blank page, this key combination will show paragraph markers (¶) at the conclusion of each paragraph and each blank line.
- To delete these extra pages, use your mouse or trackpad to highlight the paragraph markers, then click the DELETE button. Use the BACKSPACE key to eliminate any remaining markings.
- If you’ve got time enough, you can also eliminate the blank page or pages by selecting them and using the BACKSPACE key to make the paragraph marker disappear.
Delete a page in Word – Microsoft Support
Delete an Extra Blank Page in Word Document
- Click on the
Viewtab

- Tick on the navigation pane. This will show a sidebar with three tabs: Results, Pages, and Headings. To view every page of the document in the sidebar, click on Pages.

- It is going to select the current page. To delete the extra blank page, click on it, then use the keyboard’s DELETE button to make it vanish.

- Alternatively, you can hit the BACKSPACE key to get rid of this extra blank page.
Also, read more posts:
How to Delete a Page in Word the Quick Way?
- Save the Word file to PDF with our Word to PDF tool.
- Download the file, and click “Delete Pages” on our tool page.
- Drag the converted file in, and hover over the page(s).
- Click the trash bin icon to delete and click “Apply Changes.”
- Download it as a PDF or convert it back to Word, if needed.
FAQ’s About Deleting a Page in Word
Why is it so hard to delete a page in Word?
Unwanted blank runners are generally caused by homemade runner breaks. In the dereliction view, Word hides the applicable control characters, so it’s delicate to spot the correct place to cancel the runner. It’s easier if you acclimate to the view. The function Show/Hide paragraph marks helps you with that.
How do you delete an extra page in Word?
If you have an extra page in your Word document that you want to delete, you can try the following steps:
1. Place your cursor at the end of the content on the previous page.
2. Press the Delete key on your keyboard.
3. If the extra page still exists, try clicking on the end of the last line of text on the previous page, and then press the Delete key on your keyboard.
4. If the above steps do not work, try selecting the entire extra page by placing your cursor at the beginning of the page, holding down the left mouse button, and dragging your cursor to the end of the page. Then press the Delete key on your keyboard.
5. If none of the above steps work, check to see if there are any paragraph marks or page breaks at the end of the previous page. If so, delete them by placing your cursor immediately before the paragraph mark or page break and pressing the Delete key on your keyboard.
6. If you are still unable to delete the extra page, it’s possible that there is an object, such as an image or a table, that is causing the extra page. Try selecting the object and then deleting it.
7. If none of these steps work, you can try adjusting the page margins or changing the paper size to see if this resolves the issue.
Hopefully, one of these steps will help you delete the extra page in your Word document.
How do you remove a page break?
The method to remove a page break depends on the program you are using to create the document. Here are the steps to remove a page break in some commonly used programs:
1. Microsoft Word: To remove a page break in Microsoft Word, place your cursor at the beginning of the next page after the break. Then, press the “Delete” key on your keyboard to remove the break.
2. Google Docs: To remove a page break in Google Docs, place your cursor at the beginning of the next page after the break. Then, press the “Backspace” key on your keyboard to remove the break.
3. Apple Pages: To remove a page break in Apple Pages, place your cursor at the beginning of the next page after the break. Then, press the “Delete” key on your keyboard to remove the break.
4. LibreOffice Writer: To remove a page break in LibreOffice Writer, place your cursor at the beginning of the next page after the break. Then, press the “Delete” key on your keyboard to remove the break.
In all of these programs, you can also try selecting the page break and then pressing the “Delete” or “Backspace” key to remove it.
How do I delete a blank page in Word Mobile?
The app is a pruned-down interpretation, meaning it does not have all of the features of the desktop interpretation. Therefore, to cancel a runner in Word on Android, you will need to punctuate the right content and also cancel it.
Conclusion
Deleting a page in Word can be a straightforward task with the right tools and techniques.
Guys, if you have any concerns or want to know more about the delete a page in Word, then please leave a comment for us, and we’ll try to address your concern as quickly as possible.
Thank you for visiting our website Please stay on our website for more exciting new items like this.

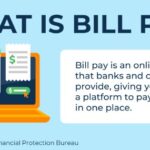








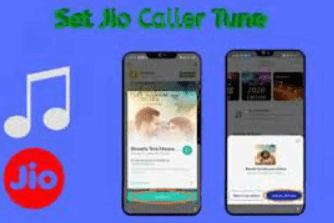
2 thoughts on “Delete a Page in Word | Best Tips to Remove Blank Pages”