Table of Contents
- 1 How to Transfer Data and Activate your new iPhone13?
- 2 What are your options for setting up a new iPhone 13?
- 3 How to Switch iPhone 13?
- 4 Before Transferring Data to Your New iPhone 13
- 5 How to Transfer Everything to the New iPhone 13?
- 6 How to Switch SIM Card on iPhone
- 7 How to convert your Apple Watch to your new iPhone
- 8 How to set up a new iPhone From Scratch
- 9 How to Create a New Apple ID on iPhone
- 10 How to activate your new iPhone
- 11 How to Transfer Data from an Android Phone to Your New iPhone
- 12 How to Set Up and Activate iPhone 13/iPhone 13
How to Transfer Data and Activate your new iPhone13?
Getting a new iPhone 13 is always an exciting event. Whether you chose to wait until your previous phone dies or you upgrade every year, it’s normal to be forced to open that box and fly through setup screens without really paying attention.
Even though setting up your iPhone is pretty easy, there are a few things you should pay attention to. This article will go over some of those tips for setting up your new iPhone the right way. How to Activate
What are your options for setting up a new iPhone 13?
After taking your iPhone 13 out of the box and turning it on, you’ll need to go through the previously mentioned setup screens, one of which is the Apps & Data screen. When you decide to set up your iPhone use one of these methods:
- Backup or Transfer Everything from Another iPhone
- Set it up as a new device with no data
- Migrate your data from an Android device

How to Switch iPhone 13?
If you’re switching from an older iPhone, you probably want to transfer your information to your new device. Thankfully, this is easy to do, but there are a few things you should keep in mind before and after.
Before Transferring Data to Your New iPhone 13
The easy thing to do is to simply transfer everything from your old iPhone, but it’s always a good idea to clean things up before dumping them on your old, new iPhone. And one of the biggest sources of clutter in your photo library. It’s probably full of things like similar-looking photos, duplicates, and screenshots that you don’t want.
But the good news is that you can use an app like Gemini Photos to quickly get rid of the photos in your library. On your old iPhone, download Gemini Photos from the App Store and follow these steps:
- Open Gemini Photos and let it scan.
- Your photos will be sorted into categories. Tap on any group like Similar.
- Tap on a month or event.
- Similar pictures are grouped together. Select the versions you want to delete.
- Tap Move to Trash.
- After you’ve moved your pictures to the Trash, tap Empty Trash at the bottom.
- Now tap on Your Library to go through the other categories.
Keep in mind that after cleaning with Gemini Photos, your photos haven’t been deleted from your iPhone yet. They are still present in the Recently Deleted album in the Photos app. But you can clear them by following these steps:
- Open the Photos app.
- Tap Albums > Recently Deleted.
- In the top right corner, tap Select > Delete all.
How to Transfer Everything to the New iPhone 13?
So, you’ve unboxed your iPhone, turned it on, and you’re now on the Apps & Data screen, where you have three options to choose from.
Option 1: Restore from Backup
- Tap on Restore from iCloud Backup.
- Sign in to your iCloud account.
- Choose the most up-to-date backup.
- If you purchased content using a different Apple ID, you may be asked to sign in with those accounts. (You can tap Quit to do this later.)
Be patient with the restoration process. This may take up to a few hours depending on the size of your backup.
Option 2: Restore from Mac or PC
- Tap on Restore from Mac or PC.
- Connect your new iPhone to your computer.
- Open iTunes or Finder and click on your device in the sidebar.
- Select Restore Backup and choose the most up-to-date backup.
Option 3: Transfer directly from iPhone
- Tap on Direct Transfer from your iPhone.
- Keep your new iPhone next to your old one.
- The Quick Start screen will appear on your current iPhone. Verify your Apple ID and tap Continue.
- Scan animations on your new iPhone using your old phone.
- On your new phone, enter your passcode and set up Face ID or Touch ID.
- Tap Transfer from iPhone.
Make sure to keep your phones close to each other until the transfer and setup are finished.
How to Switch SIM Card on iPhone
If you need to switch SIM cards on your iPhones, here’s how you do it:
- Locate the SIM card tray.
- Using a paper clip, push it into the small hole next to the SIM tray.
- The tray will pop up, allowing you to remove it and switch the SIM card.
- Put the SIM card trays back in their respective phones.
How to convert your Apple Watch to your new iPhone

Read More Posts:
After you’ve transferred everything from your old iPhone, when you open the Watch app on your new phone, it will ask you to confirm if you want to use your watch. If the app asks you to pair your Apple Watch, you’ll need to unpair it from your old iPhone. Here’s how to unpair your Apple Watch:
- On your old iPhone, open the Watch app.
- Tap on the My Watch tab and then on All Watches.
- Next to the watch, you want to unpair, press the I icon.
- Select Unpair Apple Watch.
Once that process is done, you can follow the steps in the Watch app on your new phone to pair the two together.
How to set up a new iPhone From Scratch
Maybe you’re the type of person who sees the new iPhone as an opportunity for a fresh start. And the last thing you want to do is bring anything from your old phone with you. respect. Here’s how to start your new iPhone:
- Follow the setup prompts on your new iPhone until you get to the Apps & Data screen.
- Tap Don’t transfer apps and data.
- Finish setup prompts.
At this point, your phone will clearly be a blank slate, so it may take a while to fully configure it. But that’s the whole point: You’re setting up your new iPhone from scratch so that it’s just configured to your liking. visite to the Website, https://support.apple.com
How to Create a New Apple ID on iPhone
If you don’t have an Apple ID or decide to create a new one, you can do so while setting up your new iPhone. When you get to the Apple ID screen in the setup process:
- Tap “Forgot Password” or “Don’t Have an Apple ID.”
- Then, tap “Create a free Apple ID”.
- Select your birthday, type your name, and tap Next.
- Tap “Use your current email address” or tap “Get a free iCloud email address.”
- Enter your email address, then create a password and tap Next.
- Set your three security questions and tap Next.
- Tap Agree to agree to the Terms and Conditions.
How to activate your new iPhone
Activating the iPhone is really straightforward. Once you get to the all-setup screen, your phone should be activated. But if you’re running into problems, here’s what you can do:
- Restart your iPhone.
- Connect it to a Wi-Fi network.
- Follow the prompts to continue setting it up.
If it’s still not working, you can try to activate your iPhone using a computer:
- Connect your new iPhone to the computer using a USB cable.
- Make sure iTunes is up to date and that your computer is connected to the Internet.
- Open iTunes or Finder and click Phone in the sidebar.
- Let your computer detect your phone, and activation will begin.
How to Transfer Data from an Android Phone to Your New iPhone
While you can easily transfer photos from Android to iPhone, things like apps will need to be re-downloaded from the App Store. But you can follow these steps for the rest of your stuff:
- On your Android, download Move to iOS from the Google Play store and open it.
- Turn on your iPhone and follow the prompts until you get to the Apps & Data screen.
- Tap Move Data from Android. A code will appear.
- On your Android, tap Continue > Agree > Next.
- When prompted, type the code from your iPhone into your Android.
- Select what you want to transfer and tap Next.
It may take a few minutes to complete, but once it’s done, you’ll be prompted to finish the setup on your iPhone.
Setting up your iPhone couldn’t be more straightforward. And, hopefully, this article has resolved any questions you may have before you begin.
Here’s an easy setup, and we hope you enjoy your purchase!

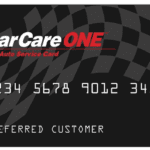

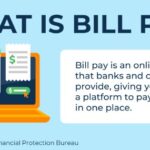

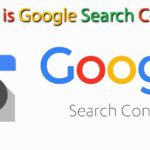





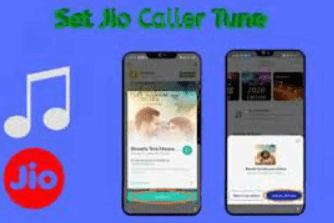
2 thoughts on “New iPhone 13: Activate In The Best & Easy few steps…”