disable Adobe background processes, our Macbook experiences rapid battery depletion and encounters high CPU usage due to core sync activities. This occurrence can be attributed to certain applications running in the background, consistently consuming memory and processing power. Among these background culprits are Adobe applications, known for their resource-intensive nature, which significantly contribute to accelerated battery drain. Consequently, the optimal course of action involves disable Adobe’s background processes on your Mac.
You have the option to forcefully terminate any Adobe application to halt its background operations. However, there exist multiple alternative methods for disabling Adobe’s background processes on your Mac. By employing these techniques, you can also put an end to the background activities of core sync applications on your Mac.
Table of Contents
- 1 How to Deactivate Adobe Background Processes on macOS?
- 2 Related Searches / Click Here:
- 3 How to disable Adobe background processes on macOS new tips
- 4 Here’s the procedure for deactivating Core Sync on your Mac:
- 5 People Also Search for How to disable Adobe background processes on macOS :
- 6 FAQs About How to disable Adobe background processes on macOS :
1. Terminate Adobe Applications and Halt Running Processes
Force quitting application can be accomplished by simultaneously pressing the Command + Option + Esc keys. Upon doing so, list of currently active applications displayed. You have the flexibility forcefully close a specific application or terminate all background running apps. If Adobe is present in this list, easly initiate a force quit action, result in the closure of all Adobe applications.
2. Deactivate Adobe CoreSync
Adobe CoreSync is an incredibly useful program that seamlessly synchronizes your documents with the Adobe server, eliminating the need for manual intervention. This feature ensures hassle-free access to your documents. If you intentionally activated it, there’s no need to make any changes—you’re all set. However, if you haven’t intentionally enabled it, it’s advisable to disable it.
To deactivate Adobe CoreSync, please follow these steps:
- Click on the Apple logo
- Choose “System Preferences” or “System Settings” (for Ventura users).

- Select “Extensions” (For Ventura users, navigate to “Privacy & Security,” scroll to the bottom, and click on “Extensions”).

- v
- Simply deselect the CoreSync checkbox.
- That concludes the process.
Congratulations, you have effectively turned off Adobe CoreSync, and as a result, the background processes on your Mac are now disabled.
Related:
How to Uninstall Adobe Lightroom on Mac
3. disable Adobe Background processes via Activity Monitor
You can alternatively utilize the Activity Monitor to terminate running programs. Apple provides a dedicated folder for active applications, displaying their real-time resource usage.

- Open the Spotlight by pressing Command + Space.
- Now, search for the Activity Monitor.
- Click on CPU and see All Processes.
- Select the program that you want to quit.
- Now, click on the Cross button in the upper left corner.
This will close the running app from the background.
4. Deactivate LaunchAgents and LaunchDaemons
LaunchAgents and LaunchDaemons are responsible for automatically initiating applications. These files relocate Adobe’s .plist files from the Finder to execute them in the background.
Now, let’s explore how to deactivate these files to disable Adobe’s background processes on Mac.
Access Finder and Navigate to GO.
From the dropdown menu, choose “Go to Folder.”
Enter the following paths:
/Library/LaunchAgents
/Library/LaunchDaemons
Within these folders, transfer any .plist files bearing the name “Adobe” to a fresh folder.
In case you don’t find any files with the “Adobe” name and the .plist extension, that’s perfectly fine; you can leave them as they are.
This encompasses all the essential steps to disable Adobe’s background processes on your Mac.
How to Deactivate Adobe Background Processes on macOS?
Numerous users have encountered elevated CPU usage, specifically with Core Sync, on their Mac laptops. Core Sync is essentially a background process associated with Creative Cloud, and it can consume 100% of the CPU’s resources on impacted devices. Consequently, this issue also triggers the Mac’s fans to operate at maximum speed.
In this tutorial, I’ll outline the steps to deactivate the Core Sync background processes on macOS, providing a solution to the problem of excessive CPU usage. Follow the instructions below to resolve this issue and disable Adobe’s background processes.
You can quickly force quit the Core Sync Helper process, a part of Adobe Creative Cloud that consumes 100% of CPU resources on your Mac. Follow the steps below to address the high CPU usage caused by Core Sync Helper on your macOS system and disable Adobe’s background processes.

Related Searches / Click Here:
How to disable Adobe background processes on macOS new tips

You can confidently deactivate these processes without compromising your Adobe Software experience. To achieve this, follow the steps outlined below:
Close all Adobe applications, including the Creative Cloud desktop app.
Disable CoreSync (unless you rely on CoreSync functionality).
2.1. Navigate to System Preferences > Extensions.
2.2. Unmark the checkbox located directly below “Core Sync.”

To reestablish CoreSync, just enable the checkbox once again.
3. Deactivate LaunchAgents and LaunchDaemons.
LaunchAgent and LaunchDaemon files instruct the operating system to automatically initiate and manage background processes without a user interface. macOS typically has three such folders: /Library/LaunchAgents, ~/Library/LaunchAgents/, and /Library/LaunchDaemons. Follow these steps for all three locations:
- In the Finder, navigate to the “Go” menu, select “Go to Folder” (CMD+Shift+G), and input one of the paths listed above.
2. Create a new folder and name it “AdobeDisabled” (or any other name that’s memorable). You might need to provide your administrator password for authentication.
3. Transfer every .plist file containing the word “Adobe” in its name to the folder you created.

3.4 Repeat these steps for each of the paths listed above.

On my system, ~/Library/LaunchAgents did not exist, so I skipped that path. To restore the agents and daemons, simply revisit these folders and move the .plist files out of the folder you made.
4. Terminate Adobe Processes Currently Running
4.1. Launch Activity Monitor (You can find it via Spotlight Search or in the /Applications/Utilities/ directory).
4.2. Access the “View” menu and select “All Processes” to display all active processes.
4.3. Utilize the search bar to locate processes associated with Adobe.
4.4. For macOS Catalina (10.15) or newer, you can select multiple processes by holding down the Shift key and then clicking on each one. Afterward, click the “X” button in the toolbar (located at the far left). For macOS Mojave (10.14) or earlier, multi-selection isn’t possible. Instead, individually select each process and click the “X” button in the toolbar.
4.5. Click the “Quit” button to terminate the selected processes.

4.6 Wait a few seconds to ensure that the processes close and do not re-launch. It is normal for AdobeIPCBroker to re-launch.

Once you have followed these steps, you have successfully disabled the Adobe processes! I recommend launching each Adobe application you have installed to ensure that following the above instructions did not mess with those apps. You might also want to revisit this guide if you install a new Adobe product since the Adobe installer might re-create the .plist files that you moved.
Here’s the procedure for deactivating Core Sync on your Mac:
Begin by closing all Adobe applications on your Mac, including the Creative Cloud desktop app, to disable Adobe’s background processes.
- Next, open System Preferences and navigate to Extensions.
- Locate the Core Sync icon, and if it isn’t already unchecked, simply uncheck the box.
- Additionally, disable “Core Sync Helper” in “Finder Extensions.”
- If you wish to re-enable Core Sync, you can easily do so by checking the same box again.
- That’s all there is to it—this is how you can either deactivate or reactivate Core Sync on your Mac.
End the running Adobe Processes :
- You can also try to end the running Adobe Processes on your Mac system to solve the Core Sync 100% CPU usage issue. Here are all the steps to end the Adobe process:
- Open Activity Monitor (Spotlight Search or go to /Applications/Utilities/) Use the menus View > All Processes to show every running process.
- Use the search bar to search for Adobe On macOS Catalina (10.15) or later, shift-select all of the listed processes, and press the X button in the toolbar (first from left). On macOS Mojave (10.14) or earlier, you cannot multi-select. Simply select each process individually and press the X button in the toolbar Press the Quit button Wait a few seconds to ensure that the processes close and do not Re-Launch.
- It is normal for AdobeIPCBroker to re-launch. disable Adobe background processes Once you have followed these steps, you have successfully disabled the Adobe processes! I recommend launching each Adobe application you have installed to ensure that following the above instructions did not mess with those apps. You might also want to revisit this guide if you install a new Adobe product since the Adobe installer might re-create the .plist files that you moved.
Official Website :
People Also Search for How to disable Adobe background processes on macOS :
| how to stop Adobe from running in the background | why is Adobe running in the background |
| do I need core sync on my Mac | how to uninstall core sync on Mac |
| how to stop adobe from running in the background | adobe background apps |
| how to disable core sync | core sync using significant energy |
Read more post :
- blackbaord leicester
- university of arkansas blackboard
- salford blackboard login
- uic blackboard
- speakeasy speed test plus
FAQs About How to disable Adobe background processes on macOS :
How do I stop Adobe background processes?
There are three ways:
Open Creative Cloud’s App Preferences and disable run on login and train sync.
Disable the Core Sync extension on your system System Preferences> Extensions> Core Sync> Finder Extension( uncheck).
Stop the processes from running in the future. ( 2 options)
Why does Adobe have so many background processes?
Some of them are meant to sync your sources or libraries to the Pall, while some install automatic updates for your apps. also, your Creative Pall desktop app interacts with other background processes that running on your device.
Why is Adobe Acrobat running in the background?
A fresh background process is added every time a. pdf train is opened and exited. The high CPU operation causes the CPU cooling addict to run at high speed.
How do I stop adobe cloud from opening on a startup Mac?
Creative Cloud Desktop app opens at incipiency Navigate to the top right corner of the Creative Pall desktop app and click on the Profile Picture.
Click on Preferences.
The toggle to control the Creative Pall desktop app opening during Login is under the General Preferences.

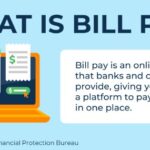








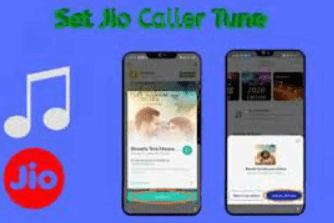
2 thoughts on “Disable Adobe Background processes: The Best & Easy Guide on macOS…”