What is Backup
Backup iPhone: For example, with PCs and Macs, some solutions only back up your files and folders, while other solutions back up everything by taking a snapshot of the entire hard disk, which means you can go bare metal and boot completely.
Can be recovered in doable condition. Other solutions only back up selected devices like your PC and Mac, but do not protect your mobile devices.
Other backup solutions can protect all your devices.
How to Back up your iPhone
Gone are the days of not needing a smartphone.
Your iPhone is more than just a screen for texting.
Today the smartphone is everything.
They are how we work, stay on top of the crazy news cycle, rock out, keep in touch with friends and family, and capture life’s most important moments.
Keeping all that information in your pocket is incredibly powerful, and it just makes our days a little easier.
It also means that our most important data can be easily lost when we forget our phone on the train or have an unfortunate dispute on the sidewalk.

Read More Posts:
- Apply for a Passport
- Central Carolina Community College
- Canterbury Christ Church University
- No 1 Guide Zapier Login
- Buying A New Car Best Guide
If you want to avoid the frantic attempt to recover the best shots from a friend’s wedding, you’ll need to back up your iPhone.
This is especially a good idea if you’re planning on updating to a new iPhone.
There are a few ways to do this, and which one you choose will depend on your needs and habits.
After you’re all backed up, check out our guide to choosing the best iPhone.
Backing Up to iCloud
Your easiest option, and Apple’s first recommendation, is to back up your iPhone to iCloud.
The process is quite simple:
- Connect to Wi-Fi.
- Go to Settings, tap your name, then iCloud.
- On the iCloud page, scroll down and tap on iCloud Backup.
- Make sure the switch is on, so you’ll get automatic backups
- when your iPhone is charged, locked, and connected to Wi-Fi.
- Then tap Backup Now to force a backup.
Check or uncheck things like your photos that you want to back up to iCloud.
Apple gives you free 5GB of iCloud storage, but that’s probably not enough to cover all your data.
Moving on to iOS 15, there’s a temporary way to back up your data to iCloud even if you’re out of storage, but that doesn’t help you right now.
You can buy more storage, but it adds up very quickly.
For data-heavy users, there’s a better way to do it for free.
Backing Up to Your Mac
If your phone is loaded with pictures, songs, apps, and years of text messages, a basic iCloud backup isn’t going to cut it.
If you have a computer with a few gigs, you can plug in your iPhone and click a few buttons to make sure all the data on your phone is safe, secure, and strong.
But the right way depends on your version of macOS.
If you’re not sure which Apple operating system you have, simply click the small Apple icon in the top left corner of your Mac desktop and select About This Mac.
Another window will open, telling you in bold what you’re running.
Backing Up to a Windows PC
You can also back up your iPhone on your Windows PC using iTunes. This way:
- Connect your iPhone to your Windows computer.
- Open iTunes and click the iPhone button at the top left of the iTunes window.
- Click on Summary.
- Select Back up now under Backup.
- If you want to encrypt your backup, click Encrypt Local Backup
- and type a password, then click Set Password.
Automatically back up with iCloud Backup
- Make sure iCloud Backup is turned on in Settings > [Your Name] > iCloud > iCloud Backup.
- If you’re using iOS 10.2 or earlier, go to Settings > iCloud > Backup
- Connect your device to a power source
- Connect your device to a Wi-Fi network
- Make sure your device screen is locked
- Check that you have enough space available in iCloud for backup
c
Many consumers are more familiar with iTunes because they use it to purchase apps, music, and books from Apple Stores.
To back up with iTunes, plug your iPhone into your PC or Mac, open iTunes, and sync your files between your PC or Mac and iPhone.
Unlike iCloud, iTunes backs up all your photos, images, and media files that are not purchased from iTunes, messages, call logs, application data, settings, memos, calendars, and bookmarks.
You cannot copy files to the cloud using iTunes. Visit the Website, https://support.apple.com
Instructions for backing up using iTunes:
- Open iTunes and connect your device to your computer
- If a message pops up asking for your device’s passcode or asking to Trust This Computer,
- follow the onscreen steps (if you forgot your passcode, get help)
- Select your iPhone, iPad, or iPod touch when it appears in iTunes
- If your device doesn’t show up in iTunes, you can learn what to do here.
- Note that this is a lengthy and potentially complicated process
- that may take some time to resolve.

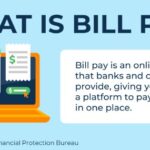




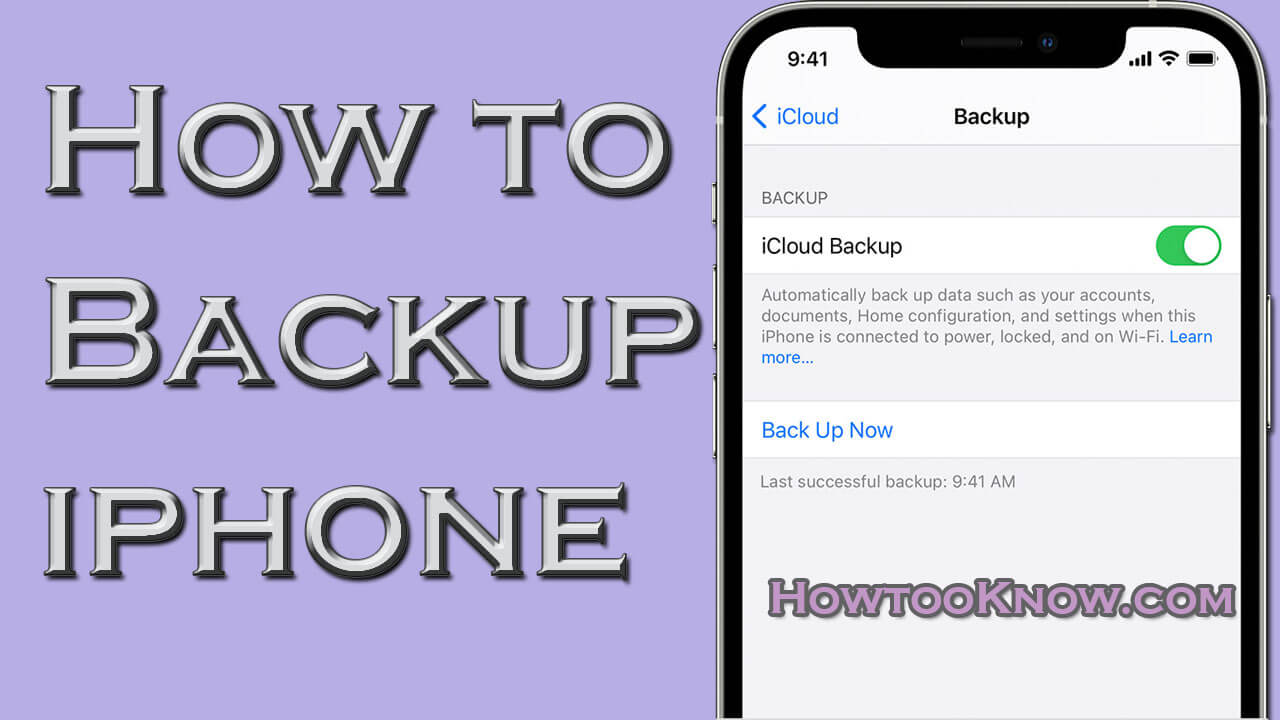



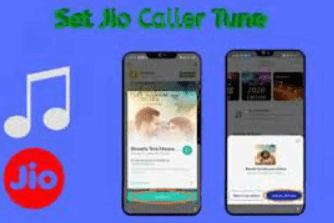
One thought on “Backup iPhone: The Best Latest Information…”