Table of Contents
- 1 Take ScreenShot on Mac
- 2 How to Crop a ScreenShot on MacBook?
- 3 Using the Lightshot App:
- 4 Using the Apple Command Key:
- 5 How to take a screenshot on your Mac?
- 6 People Also Search How to Take ScreenShot on Mac:
- 7 FAQ’s About How to Take ScreenShot on Mac:
- 7.1 How do you take a screenshot when it is not allowed, Mac?
- 7.2 How do you take a screenshot on Mac and where does it go?
- 7.3 Why won’t my computer let me take a screenshot?
- 7.4 Why can’t I take a screenshot?
- 7.5 How do I screenshot on a Mac?
- 7.6 Where do Mac screenshots save?
- 7.7 How do I do a screenshot?
- 7.8 Share this:
- 7.9 Like this:
Take ScreenShot on Mac
To take a screenshot on a Mac, you can use the following keyboard shortcuts:
- To capture the entire screen: Press Command + Shift + 3
- To capture a selected portion of the screen: Press Command + Shift + 4, then drag the crosshair pointer to select the area you want to capture.
- To capture a window or menu: Press Command + Shift + 4, then press the Spacebar. The cursor will change to a camera icon, which you can move over the window or menu you want to capture. Click the window or menu to take the screenshot.
After taking the screenshot, a preview will appear in the bottom-right corner of the screen. You can click on it to edit or save the screenshot. The screenshot will be saved as a PNG file on your desktop by default.
Method: 1 ScreenShot on MacBook Particular Screen:
Well, come to My Post. Thank you for Joining and here in simply I will tell you How to ScreenShot on MacBook Particular Screen page and anything so I Suppose you the first time you are doing it and you don’t know how to take screenshots.
So you Just Have to Remember the tree Specific buttons, they are shortcut keys, so first of all you have to press command + shift + 4 now you can learn + the icon is created now what to do is to press the left button of the mouse track and Drag with right finger and as soon as you decide, the particular area is discarded.
Now your screenshot will show a shortcut on the right corner, by clicking on it the preview will appear.

Read Future Posts:
- Association for Applied Sport Psychology
- Tweet on Twitter
- College of Dupage blackboard
- Kilgore college blackboard
- Apply For A Passport
Method: 2 ScreenShot on MacBook Hole Screen:
Now we will see the second shortcut Key. In Which we can take screenshots of the whole screen
For which we have to press Command + Shift + 3, as soon as you press, you will see the screenshot on the right side corner. And then you can see Preview by clicking.

These two shortcuts will help you a lot, whatever your content is to be viewed or you browse anything and are viewing the important documents, or other work you can simply take screenshots.

I hope you must have liked my post. I know my posts are too short. But I will keep on posting such posts. And I hope this post will help you a lot and will help you to learn about Macbook. Thank you.
How to Crop a ScreenShot on MacBook?
Once you’ve taken a screenshot, you can crop it using one of the methods below.
Using the Built-In Screenshot Cropping Tool:
The new, built-in screenshot cropping tool is perhaps the best method for cropping a screenshot on a Mac.
To crop using this tool:
- Press the Crop icon (top-right) after taking your screenshot.
- Select the area in your screenshot you want to keep.
- When you’re finished, press Done.
To crop a screenshot using Preview:
- Double-click on an image in Finder to open the Preview app.
- Select the Show Markup Toolbar icon (top-right—shaped like a pencil.)
- Use click and drag to select the area you wish to keep.
- From the menu bar, press Tools.
- From the drop-down, select Crop.
Using the Photos app:
The Photos app is the built-in tool for managing your images on macOS. It can also be used as a basic photo editing tool, allowing you to quickly crop screenshots on a Mac.
To use the Photos app to edit screenshots:
- Open Photos, then press File > Import.
- Select the screenshot you want to edit.
- Press Import.
- Double-click the image you imported, then press Edit (top-right).
- At the top, select the Crop button.
Third-Party Solutions:
There are a number of third-party apps that allow you to edit images—you can check these out by clicking the Photo & Video section in the App Store.
These include favorites like Adobe Lightroom, Polarr Photo Editor, Pixelstyle Photo Image Editor, and more. Similar apps are also available online. Each third-party photo-editing solution acts slightly differently than the next when it comes to cropping.
- Press File > Open.
- Select the photo you wish to edit.
- On the left, press the crop icon.
- Select the area you wish to save.
- Press the Save Photo icon to save the image.
Using the Lightshot App:
How to take screenshots on your Mac There are a few different ways to take screenshots on your Mac.
The first way is to use the keyboard shortcut ⌘-S. This will take a screenshot of the current screen.
The second way is to use the menu bar option “Take a Screenshot.” This will take a screenshot of the entire screen, including any open windows.
The third way is to use the “Screen Capture” app from the App Store. This app has a variety of different options for taking screenshots, including capturing just part of the screen, capturing a window, and capturing the entire screen.
Using the Apple Command Key:
To take a screenshot using the Apple Command Key, hold down the Command key (⌘ on a PC) and press S. This will take a screenshot of the current screen. Using the Menu Bar Option
To take a screenshot using the menu bar option, open the “System Preferences” app and click on ” Keyboard .” Under “Shortcuts” you will see an option to “Take a Screenshot.” Click on this and it will open up a dialog box where you can select which area of the screen you want to capture.
To take a screenshot of the entire screen: Click on the “Take Screenshot” button at the top left corner of the screen. Official Website, https://support.apple.com
How to take a screenshot on your Mac?
People Also Search How to Take ScreenShot on Mac:
| how to take screenshot on macbook air | capture in mac |
| how to take screenshot on macbook pro | how to screenshot on macbook air 2020 |
| how to crop a screenshot on mac | how to screenshot on macbook air 2021 |
| where do screenshots go on mac | screenshot on iPhone |
FAQ’s About How to Take ScreenShot on Mac:
How do you take a screenshot when it is not allowed, Mac?
You can use the keyboard roadway” Command Shift 3″ to take a full-screen screenshot and roadway” Command Shift 4″ to capture the named area unless you’ve actuated the screenshot lanes. By dereliction, the screenshot keyboard lanes are actuated.
How do you take a screenshot on Mac and where does it go?
By dereliction, any screenshot you take on your Mac will go to the Desktop. Once you press any of the screenshot lanes, the picture will appear on your Desktop, labeled as” Screen Shot,” followed by the date and time. You can also hold down the Control key while you take the screenshot to copy it to the clipboard.
Why won’t my computer let me take a screenshot?
Still, the publish Screen not working on Windows 10 may be caused by them, because similar keys can disable the PrintScreen key, If there’s an F Mode key or F Cinch key on your keyboard. However, you should enable the publish Screen key by pressing the F Mode key or the F Cinch key again, If so.
Why can’t I take a screenshot?
A screenshot landing restriction may have been put in place by an institution or the phone manufacturer If you are using an Android device supplied by work OR academy, it may have a device- or account- grounded restriction to help screenshot capturing for company security policy reasons, or.
How do I screenshot on a Mac?
How to take a screenshot on your Mac To take a screenshot, press and hold these three keys together Shift, Command, and 3.
still, click it to edit the screenshot, If you see a summary in the corner of your screen. Or stay for the screenshot to save to your desktop.
Where do Mac screenshots save?
Mac OS X’s screenshot mileage is a system that automatically saves your screenshots upon pressing certain keyboard lanes. By dereliction, they are saved to your desktop, and short of using Outstation, this can not be changed.
How do I do a screenshot?
1. Take a screenshot
2. Press the Power and Volume down buttons at the same time.
3. still, press and hold the Power button for many seconds, If that does not work. also valve Screenshot.
4. still, go to your phone manufacturer’s support point for help, If neither of these works.

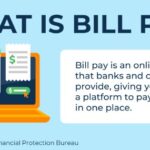




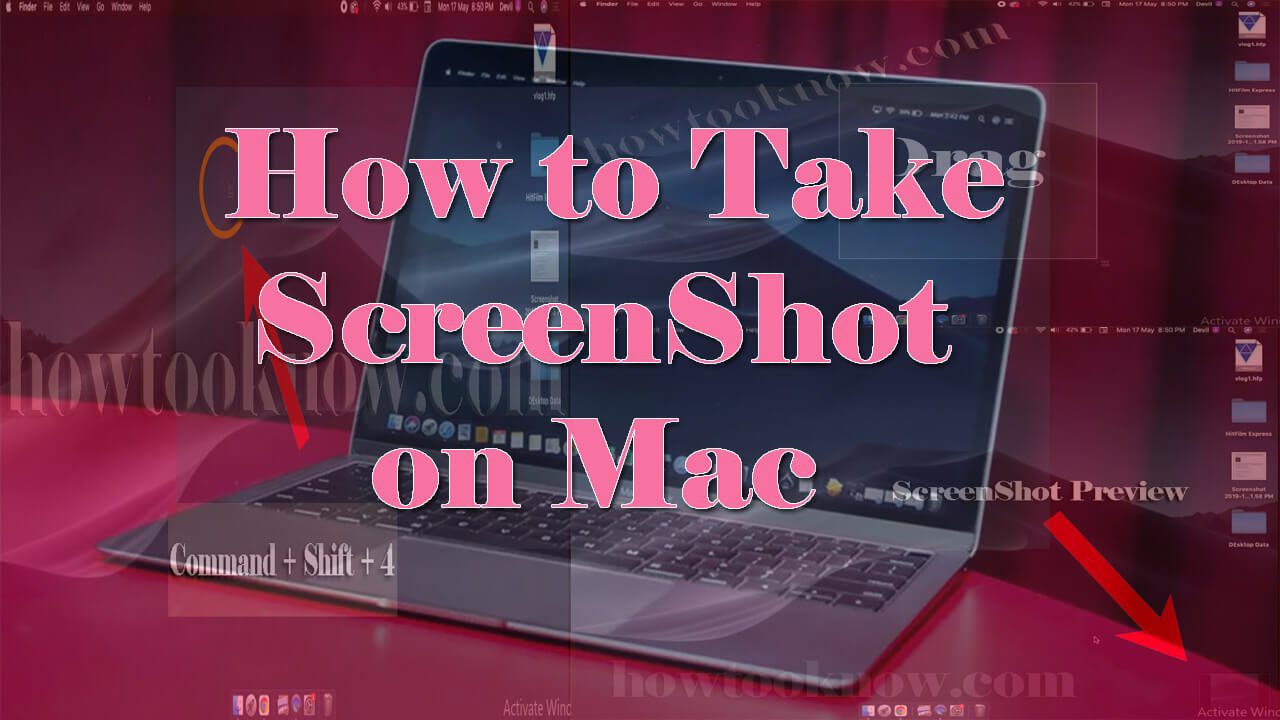



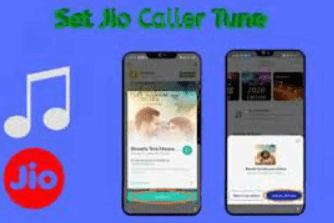
4 thoughts on “Take ScreenShot on Mac: The Best & Easy Ways on Macbook…”