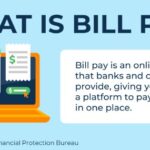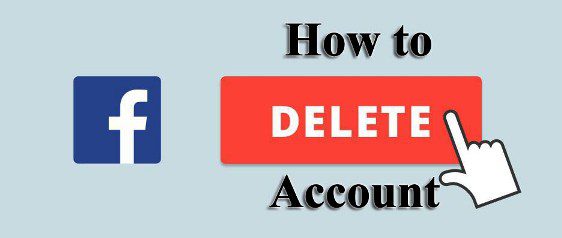WhatsApp is a messaging and communication application for smartphones and other mobile devices that allows users to send text messages, and voice messages, make voice and video calls, and share images, videos, documents, and user location.
It was developed by WhatsApp Inc., which was founded in 2009 by Brian Acton and Jan Koum. WhatsApp is available for iOS, Android, and Windows Phone operating systems and can be used on both mobile phones and tablets.
It is free to use and allows users to communicate with each other using an internet connection, rather than traditional SMS or MMS messaging. In 2014, WhatsApp was acquired by Facebook Inc. & has since grown to become one of the most widely used messaging applications in the world.
How to Connect Whatsapp Web on PC, Laptop OR Mac?
To connect WhatsApp Web to your computer, follow these steps:
- Open your preferred web browser on your computer (Chrome, Firefox, Edge, Safari, etc.).
- Visit the official WhatsApp Web page at web.whatsapp.com.
- On your mobile device, open WhatsApp and go to the three-dot menu in the upper right corner.
- Select “WhatsApp Web” from the dropdown menu.
- Your phone’s camera will open to scan the QR code on the WhatsApp Web page on your computer screen.
- Hold your phone up to the computer screen so that the camera can scan the QR code displayed on the WhatsApp Web page.
- Once the QR code is scanned, your WhatsApp account will be connected to the computer, and you will be able to use WhatsApp on your computer.
Make sure that your phone and computer are both connected to the internet for this process to work. Also, keep in mind that you need to keep your phone nearby while using WhatsApp Web on your computer, as the two are connected and synced in real-time.
You can use WhatsApp on your computer in two ways:
- WhatsApp Desktop: An app that you can download.
- WhatsApp Web: A browser-based version of WhatsApp.
Open your PC, laptop, or tablet browser and head to web.whatsapp.com

On an Android phone open WhatsApp, tap the three dots at the top right, and choose WhatsApp Web.

On an iPhone start WhatsApp, tap the settings icon at the bottom left, and choose WhatsApp web/desktop.
You’ll be prompted to use your smartphone’s camera to scan the QR code visible in your computer’s web browser.
Then point your phone camera at the computer screen to scan the code.

Whatsapp web will automatically launch in the browser and will remain active until you log out either from your computer or your phone.
You can select this option on your phone by returning to the WhatsApp Web menu and choosing to log out from all devices.
For logging out from your PC you can do it by tapping the three dots icon at the top of the conversation thread, then choosing Log out.
Read More Posts:
FAQs About Connect Whatsapp Web to Computer:
How can I install WhatsApp on my PC?
There are two ways to use WhatsApp on your PC: through the web browser or by downloading the WhatsApp desktop app.
To use WhatsApp through the web browser, follow these steps:
Open your preferred web browser (such as Google Chrome or Mozilla Firefox) and go to https://web.whatsapp.com/.
Open WhatsApp on your mobile device and go to the settings menu. Tap on “WhatsApp Web/Desktop” and scan the QR code displayed on your PC screen.
Once the QR code is scanned, your WhatsApp messages will appear on your PC.
To download the WhatsApp desktop app, follow these steps:
Go to the WhatsApp download page at https://www.whatsapp.com/download/.
Select the download option for your operating system (Windows or Mac).
Once downloaded, open the file and follow the installation instructions.
Open WhatsApp on your mobile device and go to the settings menu. Tap on “WhatsApp Web/Desktop” and scan the QR code displayed on your PC screen.
Once the QR code is scanned, your WhatsApp messages will appear on your PC.
Note that you need to have an active WhatsApp account on your mobile device in order to use WhatsApp on your PC.
Is the WhatsApp app free to download?
Yes, WhatsApp is free to download from various app stores, such as the Apple App Store for iOS devices or the Google Play Store for Android devices.
Once you have downloaded and installed the app on your device, you can use it to send and receive messages, make voice and video calls, share media files, and more, all for free.
However, keep in mind that using WhatsApp requires an internet connection, either through Wi-Fi or cellular data, which may incur charges from your mobile network provider.
How do I open WhatsApp on my Desktop?
To use WhatsApp on your desktop, you can follow these steps:
Open your web browser and go to the WhatsApp website:
https://www.whatsapp.com/download/
Scroll down to the “WhatsApp Web and Desktop” section and click on “Download for Windows” or “Download for Mac” depending on your computer’s operating system.
Once the download is complete, open the downloaded file and install WhatsApp on your desktop.
After installation, launch WhatsApp on your desktop.
Open WhatsApp on your mobile device and go to the Settings menu.
Tap on “WhatsApp Web/Desktop” and then scan the QR code that appears on your desktop screen using your phone’s camera.
Wait for the code to scan, and you’ll be automatically logged in to WhatsApp on your desktop.
Once you’re logged in, you’ll be able to use WhatsApp on your desktop just like you would on your mobile device.