There are many people who are getting problems launching Steam on their Mac or Windows operating system. On Mac, when users are trying to open Steam on their system, they get an error message that says “Steam quit unexpectedly.

Click Reopen to open the application again. This report will be sent to Apple automatically. Problem Details and System Configuration.” In this article, we will check out the various methods to fix the Steam Quit Unexpectedly error on your system below. Steam Quit Unexpectedly.
Table of Contents
- 1 More Related Searches:
- 2 Steam Quit Unexpectedly :
- 2.1 Step:- 1 Steam Quit Unexpectedly Mac
- 2.2 Step:- 2 Relaunch Through Activity Monitor
- 2.3 Step:- 3 Force-Quit and Restart Steam
- 2.4 Step:- 4 Disable Antivirus Software
- 2.5 Step:- 5 Remove Steam Preferences
- 2.6 Step:- 6 Set the Correct Date and Time
- 2.7 Step:- 7 Give Accessibility Permissions
- 2.8 Step:- 8 Force Update Steam
- 2.9 Step:- 9 Update Mac
- 2.10 Step:- 10 Delete & Reinstall Steam
- 2.11 Step:- 11 Use Terminal to Update
- 2.12 Step:- 12 Delete Steam Preferences
- 3 Steam Quit Unexpectedly Mac? 6 Methods to Fix it [macOS Ventura/Monterey/Big Sur]
- 3.1 Method 1. Restart your Macto Fix Steam Quits Unexpectedly
- 3.2 Method 2. Remove Steam Preferences to Fix it Quits by Accident
- 3.3 Method 3. Check the Date and Time to Fix Steam Quit Unexpectedly
- 3.4 Method 4. Give Accessibility Permissions to Steam on Mac
- 3.5 Method 5. Update your Mac to Prevent Steam from Quitting Unexpectedly
- 3.6 Method 6. Relaunch Steam via Activity Monitor to Fix it Quits Unexpectedly on Mac
- 4 People Also Search Steam Quit Unexpectedly :
- 5 FAQs About Steam Quit Unexpectedly :
More Related Searches:
- Check Credit Card Statement
- Yucaipa Valley Water District
- Yuma County Federal
- Your Motrgage
- YourSpace Storage
Steam Quit Unexpectedly :
Step:- 1 Steam Quit Unexpectedly Mac
If Steam still fails to open, you must restart your Mac. That’s an incredibly effective way to resolve most common bugs and glitches that crop up in macOS. Just uncheck the Reopen windows when logging back in option before selecting Restart. Steam Quit Unexpectedly
Step:- 2 Relaunch Through Activity Monitor
Alternatively, you can quit a stuck instance of Steam via the Activity Monitor before going for another shot at reopening it.
Start by searching for and opening the Activity Monitor via Spotlight Search (press Command + Space to invoke it). Then, under the CPU tab, pick the Steam process and select the Stop button at the top of the window. Steam Quit Unexpectedly.
Step:- 3 Force-Quit and Restart Steam
The best possible method using which you can try to solve the Steam Quit Unexpectedly issue is by Force quitting and then restarting Steam. To force quit the Steam application, go to the Apple menu and select Force to quit. Now the Force Quit Application will open up, now select Steam and then click on Force Quit. After a few seconds, restart the Steam application and check whether the issue got fixed for you or not.
Step:- 4 Disable Antivirus Software
The problem can be due to a conflict between the antivirus and the application. Sometimes, the antivirus recognizes legit files as threats and blocks them. This can also happen with the Steam application. Hence to check this, you can try disabling your antivirus program and then try to launch Steam.
Step:- 5 Remove Steam Preferences
The corrupted preferences can also cause such crashes of the installed apps and hence you should consider clearing the team preferences. To do so:
- Move on to your Mac desktop.
- Press Shift + Command + G to open the preferences.
- You will be in the preferences directory by default. From here, Paste the following path in the address bar and hit enter.
- Library/Application Support/Steam
- You’ll now be in the Steam folder. Select all the .plist files that are located under each directory and delete them.
- Once Done, Relaunch the Steam app and see if the issue is fixed.
Step:- 6 Set the Correct Date and Time
Incorrect date and time settings on the Mac system can also make the applications not work properly. Hence you should make sure the date and time of your system are proper. To do so:
- Open System Preferences.
- Go to Date & Time.
Step:- 7 Give Accessibility Permissions
The Steam app requires accessibility permissions to run correctly on your Mac. If you just installed it, you should automatically receive a prompt asking you for that. But if you missed or ignored it, here’s what you must do. Steam Quit Unexpectedly.
How to Fix It PS4 Update 9.03 Error SU-42481-9?
Start by opening the Apple menu and go to System Preferences > Privacy & Security > Privacy. Then, choose Accessibility on the sidebar, select Click the lock to make changes, and check the box next to Steam.
Step:- 8 Force Update Steam
Updating Steam can help patch out known bugs preventing the program from launching on your Mac. But since you can’t open Steam to do that, you must use a workaround method instead.
Begin by force-quitting Steam (if it appears frozen at startup). Then, open the Finder app and select Applications on the sidebar. Next, control-click Steam, select Show Package Contents, and navigate into the Contents > MacOS folders.
Finally, run the file labeled steam_osx. A Terminal window should launch and update Steam automatically.
Step:- 9 Update Mac
If your Mac is running an older version of the macOS, there can be an issue or software incompatibility between the Steam application and the macOS that’s preventing it from opening the Steam application. In this scenario, go to Settings and check if a new version of macOS is available or not. If any new update is available then update the macOS as soon as possible and after the update finishes, check whether the Steam Quit Unexpectedly issue got fixed or not. Open the Apple menu and go to System Preferences > Software Update. Then, select Update Now to apply any pending system software updates.
Step:- 10 Delete & Reinstall Steam
If none of the fixes above worked, you should reinstall Steam on your Mac from scratch.
To do that, open the Go to Folder box in Finder and open the following directory:
~Library/Application Support/Steam
Then, delete all the files and folders inside except for the Steamapps folder (which contains your downloaded game data).
Follow by dragging Steam from Mac’s Applications folder to the Trash.
Then, download the latest version of the Steam installer for macOS and reinstall Steam. Hopefully, the program should then open without issues afterward.
Step:- 11 Use Terminal to Update
If the previous method didn’t update Steam, you could try running a specific command in Terminal to apply pending updates. Steam Quit Unexpectedly
Start by heading over to Finder > Applications > Utilities > Terminal. Then, copy and paste the following command and press Enter:
/Applications/Steam.app/Contents/MacOS/steam.sh
Step:- 12 Delete Steam Preferences
Corrupt Steam preferences can also prevent the app from opening on the Mac. Try deleting them. To do that, open Finder, press Command + Shift + G to bring up the Go to Folder box, and visit the following folders:
~/Library/Preferences
~/Library/Application Support/Steam
Then, delete the PLIST (Property List) files inside each directory. Follow that by relaunching Steam.
OUR: That is everything you need to know about how to fix the Steam Quit Unexpectedly error. While you are here, you might be also interested to know how to download and install Steam on Mac, OR how to fix the New World Steam anti-cheat error.
Steam Quit Unexpectedly Mac? 6 Methods to Fix it [macOS Ventura/Monterey/Big Sur]
Without question, the Steam platform connects millions of users daily at breakneck speeds to resource-intensive games. As a result, Steam’s popularity occasionally may be to blame for its servers’ inability to deal with the volume of incoming requests.
Method 1. Restart your Macto Fix Steam Quits Unexpectedly
Restarting the Mac may be the easiest method to solve the problem. To continue the Mac, you should:
Step 1. You can access the Apple menu on Mac by clicking on the Apple logo in the top left of the navigation bar.
Step 2. Click on Restart now.

Step 3. Try to launch Steam after the Mac has successfully loaded up to check if the problem has been resolved.
Method 2. Remove Steam Preferences to Fix it Quits by Accident
It would be best if you thought about removing the Steam preferences because corrupted preferences can also result in such crashes of the app. To remove Steam Preferences on factory reset macOS:
Step 1. Go to your Mac’s desktop to click Finder or press Shift + Command + G to open the Finder box.
Step 2. By default, you will open the preferences directory. From here, copy and paste the following path into the address bar:
Support for Libraries/Applications/Steam. And then press Enter.
Step 3. Select and remove every .plist file that is contained within each directory.

Once finished, restart the Steam app to check if the problem has been resolved.
Method 3. Check the Date and Time to Fix Steam Quit Unexpectedly
The Steam quit unexpectedly could be caused by incorrect dates and times. To reset it, you can:
Step 1. Navigate by this path: Apple Menu – System Preferences – Date & Time.
Step 2. If you find something wrong in the Date & Time setting, click the lock icon to change the settings.
Step 3. Relaunch Steam to check if the problem is resolved.
Method 4. Give Accessibility Permissions to Steam on Mac
For the Steam app to function correctly on your Mac, accessibility permissions are necessary. You should get a prompt asking for it if you just installed it. But here’s what you need to do if you missed or disregarded it.
Step 1. Open the Apple menu.
Step 2. Select System Preferences – Privacy & Security – Privacy.
Step 3. Click the lock to make changes from the sidebar’s Accessibility menu.

Step 4. Then, check the box next to Steam, and confirm your selection.
Method 5. Update your Mac to Prevent Steam from Quitting Unexpectedly
You can update the macOS using the Software Update feature to solve the Steam quit problem unexpectedly. You may back up the Mac to protect your data before editing it. Here, follow the steps to perform macOS updates.
Step 1. Open System Preferences in the Apple menu.
Step 2. Select Software Update.
Step 3. Then click Update Now.

Method 6. Relaunch Steam via Activity Monitor to Fix it Quits Unexpectedly on Mac
Restarting the Steam app from scratch can help fix many bugs it may face. To do this, you can relaunch it from Activity Monitor.
Step 1. Open Finder from the Mac dock.
Step 2. Navigate to Applications – Utilities.
Step 3. Open the Activity Monitor.

Step 4. When you type “steam” into the search bar, a list of all active Steam processes appears; select every cycle, then press the Stop button (cross icon).
By doing this, all Steam-related processes on the computer will be stopped.
Finally, launch Steam and check to see if it can be opened without problems.
Official Website:
People Also Search Steam Quit Unexpectedly :
| steam quit unexpectedly and Mac won’t open | steam quit unexpectedly and mac won’t open |
| steam osx quit unexpectedly mac | steam quit unexpectedly mac big sur |
| steam quit unexpectedly Mac Catalina | steam for mac |
| steam quit unexpectedly Mac Reddit | exc_crash steam |
FAQs About Steam Quit Unexpectedly :
Why does my Mac say Steam quit unexpectedly?
Wrong or mismatched dates and times can be the reason behind the Steam Quit suddenly. To set the correct date and time in macOS, Go to System Preferences>> Date and time. Now check the box, Set date and time automatically. Mac will choose the correct date and time. Wrong or mismatched dates and times can be the reason behind the Steam Quit suddenly. To set the correct date and time in macOS, Go to System Preferences>> Date and time. Now check the box, Set date and time automatically. Mac will choose the correct date and time.
Why is my app quitting unexpectedly?
Apps can occasionally crash when the storehouse space isn’t acceptable. You’ll have to clear up your storehouse space by deleting unwanted apps and lines. Go to Settings-> Apps to uninstall unwanted apps and games.
Why is Steam not opening on my Mac?
Still, the company recommends that you modernize your MacOS interpretation, corroborate your game cache lines and disable unnecessary Mac operations and programs, If Steam isn’t launching on your Macbook. Follow Steam’s recommendations before using fresh results.
Does uninstalling Steam delete games?
You can uninstall Steam on your PC fluently in the same way that you uninstall any other program. Uninstalling Brume from your PC will remove not only Steam, but also all your games, downloadable content, and save lines. You can make a backup of the content of the game first, as it’ll be removed during uninstallation

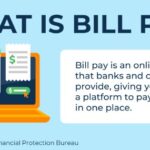









4 thoughts on “Fix The Steam Quit Unexpectedly Error: The Best & Easy Guide…”